RStudio の使い方
R 言語
R 言語とは統計解析向けのプログラミング言語の一種である。 R 言語は、アメリカのベル研究所が開発した S 言語と呼ばれる統計処理言語を参考と しており、 S 言語と同等の機能を備えている。
R
R は R 言語を使うための実行環境である。 オープンソースでフリーソフトウェアなので、誰でも簡単に手に入れることができる。
SPSS などの市販ソフトウェアと比べると GUI (Graphical User Interface) でないのが弱点であるが、 簡易的なGUIの R commander (Rcmdr) というパッケージが用意されている。
特徴
- 解析手順をプログラムで書いて実行できる
- 拡張性が高く、様々な解析に対応したパッケージがある
- 大量のデータでも処理可能
- 処理が比較的高速
- グラフが様々な出力形式に対応
R を起動するとコンソールが表示され、コンソール上で R 言語を実行することになる。 また、コンソールでなくてもスクリプトファイル(コマンドを書いたプログラム)から直接実行できる。
RStudio
RStudio は Web ブラウザで動作する R のIDE(統合開発環境)である。
RStudio サーバに Web ブラウザでアクセスして使う。
RStudio は自分のPCにインストールして利用することもできる。 ただし、事前に R のインストールが必要である。
学内 RStudio サーバ
学内では RStudio サーバを用意している。 学内の RStudio サーバには以下のリンクからアクセスする。
ユーザ名とパスワードを入力してサインインする。 ユーザ名とパスワードは学内の端末と共用ではないので注意。
RStudio で読み込めるファイルはサーバに置いているファイルのみであるため、読み込ませたいファイルがクライアント側にある場合はサーバにアップロードしなくてはならない。
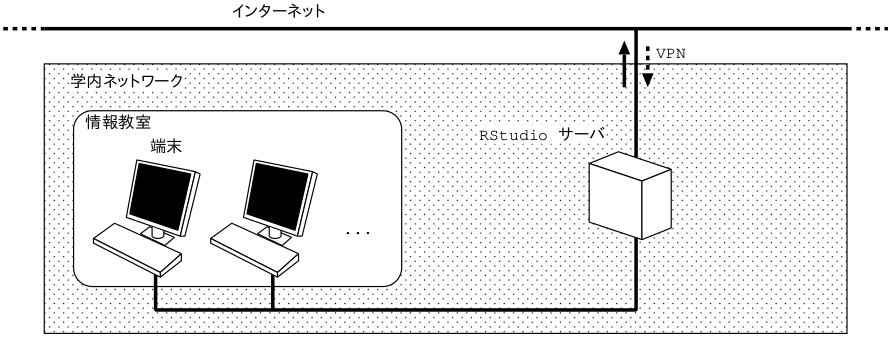
RStudio の使い方
RStudio にサインインすると図のような操作画面が表示される。
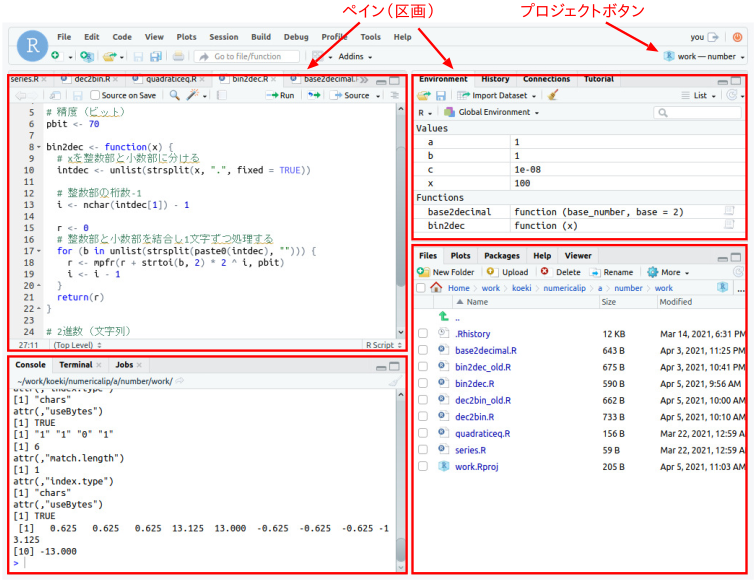
操作画面は主に4つの区画(ペイン)から成る。 ペインには複数のタブが存在することもある。
| ペイン | タブ | 機能 |
|---|---|---|
| 左上 | Source | スクリプトファイルの編集やデータセットの表示 |
| 左下 | Console | R のコンソール |
| 右上 | Environment | R の環境(変数など)の表示 |
| History | Console で実行した履歴 | |
| Connections | ||
| Tutorial | ||
| 右下 | Files | ファイルへのアクセス |
| Plots | グラフを表示 | |
| Packages | パッケージの一覧と呼び出し | |
| Help | ヘルプの表示 | |
| Viewer | 動くグラフなどのプレビュー |
はじめは左側には Console のペインしか表示されない。
ペインのレイアウトはメニューの [Tools]→[Global Options] から変更できる。
Console
R のコンソールとほぼ同じである。 コンソールでは式や関数を入力して [Enter] キーを押すとすぐに実行される。
便利なキーは以下の通りである。
| キー | 機能 |
|---|---|
| [↑][↓] | コマンド履歴 |
| [Tab] | コマンドや変数名などの補完 |
Files
サーバの自分のディレクトリにあるファイル一覧が表示される。
テキストファイルをクリックすると、内容が左上のペインに表示される。
CSV ファイル(拡張子 .csv)や Excelファイル(拡張子 .xls, .xlsx)をクリックすると、
[View File] か [Import Dataset] が選択できる。
[Import Dataset] を選ぶとデータセットとして読み込む。
ファイルの左側にある□にチェックを入れて、Files タブのメニューからファイル操作ができる。 主なメニューは以下の通り。
| メニュー | 操作 |
|---|---|
[New Folder] | サーバで新規フォルダの作成 |
[Upload] | クライアントのファイルをサーバにアップロード |
[Delete] | サーバのファイルを削除 |
[Rename] | サーバのファイルのファイル名を変更 |
[More]→[Export] | サーバのファイルをクライアントにダウンロード |
[More]→[Set As Working Directory] | カレントディレクトリを作業ディレクトリにセット |
学内サーバにアクセスする場合、RStudio で操作できるファイルはサーバにあるファイルだけである。
クライアントのファイルを RStudio に読み込ませたければ、[Upload] でファイルをサーバにアップロードしておく必要がある。
Plots
グラフは Plots タブに描画される。
[Zoom] をクリックすると別のウィンドウに大きなグラフが表示される。
描画されたグラフをファイルに保存する方法は3通りある。
[Export]をクリックして[Save as Image]だと画像で保存、[Save as PDF]だと PDF で保存する。ただし、保存される場所はサーバの自分のディレクトリなので、Files タブでファイルをクリックして開いてから保存するか、[More]→[Export]でダウンロードする必要がある。PDF は日本語の場合、文字化けするかもしれない。[Export]→[Copy to Clipboard]をクリックすれば、クリップボードにコピーされるので、他のアプリケーションにペーストして保存する。- 右クリックでコンテキストメニューから保存する。
[Zoom]で開いたウィンドウの方が大きい画像で保存できる。
Packages
R では機能追加のためのパッケージが用意されており、分析手法に必要なパッケージを呼び出して利用することになる。
パッケージの呼び出しは Packages タブに表示されるパッケージ一覧から利用したいパッケージの左の □ にチェックを入れるだけである。
一覧にないパッケージは、[Install] をクリックして追加インストールができる。
プロジェクト機能
プロジェクト機能とは、特定の作業ディレクトリでスクリプトファイルなどを管理する機能である。 プロジェクト機能を使わなくても作業はできるが、使うと便利である。
例えば、講義ごとにプロジェクトファイルを用意すれば簡単に環境を切り替えられる。
右上にプロジェクトボタン(はじめは [Project:(None)] と表示)があるので、このボタンを使って操作する。
プロジェクトの作成
- プロジェクトボタンをクリックして
[New Project]を選ぶと「Create Project」のウィンドウが開く。 - 新しくディレクトリを作る場合は
[New Directory]を選ぶ。 [New Project]を選ぶ。- 「Create project as subdirectory of:」 に新しくディレクトリを作りたいディレクトリを選び、「Directory name:」 に作りたいディレクトリ名を入力して
[Create Project]をクリックする。
プロジェクトの読み込み
プロジェクトボタンをクリックすると、今まで作成したプロジェクトのリストが一部表示されるので、読み込みたいプロジェクトを選択する。
リストに無いプロジェクトを読み込みたい場合は、プロジェクトボタンをクリックし、[Open Project] を選択して拡張子が .Rproj のファイルを読み込む。
プロジェクトを閉じる
プロジェクトを閉じたい場合は、プロジェクトボタンをクリックし、[Close Project] を選択する。
スクリプト
R で実行させるコマンドを記述するファイルをスクリプトファイルという。 プログラムでいうソースコードである。
スクリプトファイルの拡張子は .R になる。
スクリプトの作成
左上の [+] ボタンをクリックして [R Script] を選ぶ。
もしくは、メニューの [Files]→[New File]→[R Script] を選ぶ。
左上のペインに 「Untitled1」 という空のスクリプトのタブが作成される。
スクリプトのタブでフロッピーディスクのボタンをクリック(ショートカットキーは Ctrl+S)でファイルとして保存できる。
スクリプトの読み込み
右下のペインの Files タブからスクリプトファイルをクリックすると、左上のペインのタブに表示されて編集できるようになる。
スクリプトの実行
左上のペインのスクリプトのタブにあるボタンをクリックすることで実行できる。
| ボタン | 機能 |
|---|---|
[Run] | カーソルのある行や選択した範囲のコードを実行 |
[Source] | Console にスクリプトを読み込んで実行 |
行番号の左側をクリックするとマークがついてブレークポイントを設定できる。 スクリプトを実行するとブレークポイントで一時停止するので、デバッグに便利である。
Tips
チートシート
チートシートとはカンニングペーパー(カンペ)のことで、機能や使い方を簡単にまとめたものである。
RStudio で上のメニューで [Help]→[Cheatsheet] から RStudio や R のパッケージについてのチートシートを見ることができる。
ヘルプ
関数 help() (もしくは?)でコマンドや関数についてのヘルプを表示する。
例えば関数 print() についてのヘルプが見たければ、コンソールで次のように入力する。
> help(print)
もしくは
演算子などは "" で囲む必要がある。
> help("while") > help("+")
デモ
関数 demo() を使うと、R の様々なデモを見ることができる。
デモは Plots タブの [Zoom] ボタンをクリックして大きいウインドウを開いてから行うとよい。
デモの一覧
> demo()
グラフィックスのデモ
> demo(graphics)
線形モデルと一般化線形モデルのデモ
> demo(lm.glm)
Excel に取り込む
RStudio のデータや出力をクライアントの Excel に取り込むにはいくつか方法がある。
関数を使う方法
関数 write.csv(データフレーム,“CSVファイル名”) を使うと、データフレームを直接 CSV ファイルとして出力できる。
> write.csv(iris, "data.csv")
出力したCSVファイルはサーバに保存されるので、クライアントにダウンロードして Excel で開く。
コピペを使う方法
Console タブの出力を Excel にコピペすると一つのセルに一行の文字列が全て入る。 これをセルごとに分割したい場合は以下のようにする。
- Excel にコピペしたあと、分割したいセルを選択する。
- メニューの
[データ]→[区切りの位置]を選択する。 [スペースによって右または左に揃えられた固定長フィールドのデータ]を選択し、[次へ]をクリックする。- データのプレビューでマウスを使って区切りを調整し、
[次へ]をクリックする。 - 区切られたそれぞれの列のデータ形式を指定する。
[完了]ボタンをクリックする。
